Global Advanced-Reports Settings
What's on This Page:
About Global Settings
You can adjust global settings for the font color, font size, margins, and other aesthetic features for your whole report.
To adjust the global settings for a report, go to one of the following:
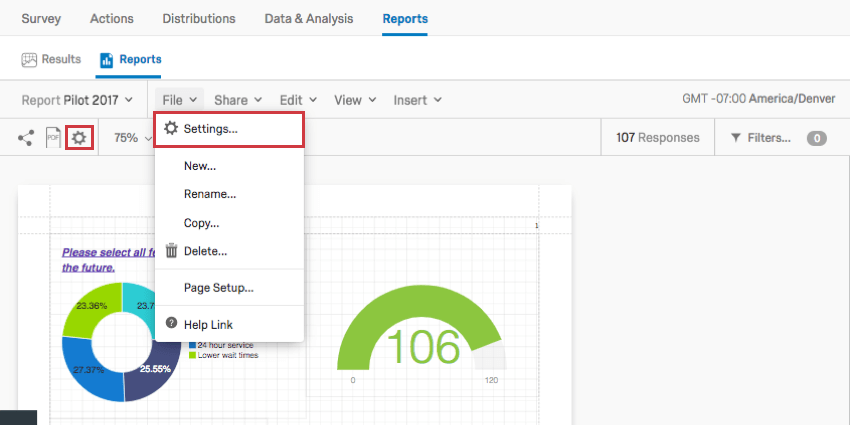
- Click File then Settings
- The global settings icon
The information on this page applies to both Core XM advanced reports and the new 360 reporting platform unless specified.
Visualization Tab
On the Visualization tab, you can adjust global settings for visualizations. This affects their default font, decimals, colors, and margins. As you make adjustments, the visualizations on the right of the window will adjust, so you can preview your changes before saving them.
Fonts and Table Density
For each portion of the report, you can adjust the font face, the font size, and the font color. For table headers, you can also make the font bold, if desired.
Click the corresponding dropdown to change the font face or size.
You can also adjust the Table Density to determine how close or far apart the text in a table is.
Response Count
This option is only available in 360 reports. The Response Count displays how many responses make up the data in a given visualization. You may choose to show the response count in either the top left or top right corner of your visualizations, or choose to hide the response count altogether.
Metric
Change what metric appears in your visualizations by default.
Choice Count is the number of times each choice was selected by a respondent. For answers where the respondent can choose more than one answer, this may mean the numbers add up to more choices made than people who responded.
Percentage is the percentage a choice makes up of all the choices in a question. Like Choices Count, this is also based on the number of choices made, not the number of respondents.
Decimal Places
The Decimal Places dropdown allows you to choose how many decimal places display with your numeric data. This setting affects both charts and graphs.
Weighting
This option is not available in 360 reports. If you have set up Response Weighting, determine if you will use the weighted values in your report or if you will use the unweighted data.
Select Disabled to use unweighted data in the report. Select Enabled to use the weights.
Table Totals
Table Totals allow you to calculate and display the total sum of each row or column in a Data Table visualization. When deselected, you will not be able to add Table totals.
Below are the options included when you enable Table Totals.
- Show Totals: Decide between totals being displayed for rows or columns.
- Show Percentages: Decide if you would like to display percentages next to each value in a data table.

- Total Counts: This option is useful if you are reporting on a multiple select-style question, where respondents can choose multiple answers.
- Choice Totals: Base data on the number of choices. This can add up to more than the number of respondents because respondents can choose multiple answers for one question.
- Respondent Totals: Base data on the number of respondents. This will only ever add up to the number of respondents who answered the question. If the respondent skipped a question, then this number may be less than the number of completed responses you’ve received.
Visualization Margin
Under Visualization Margin, you can select how much space appears between one visualization and the next. These margins are represented by solid and dotted blue lines around each chart and graph. These lines only appear to you when building your report, and will not appear in exports or print outs.
Your options include None, Compact, Normal, and Spacious.
To precisely set your margin dimensions, click Advanced below your margin settings. You can then specify the default margin on each side of your visualizations.

Display Logic
When selected, Display Logic allows you to determine the default anonymity threshold of your report. Determine how many people must answer a question before the visualization appears in the public link to the report. (This data will remain in PDF exports.)
This feature is important in making sure no one knows who answered what. If there’s no display logic set and Barnaby is the only person to answer the survey, everyone who looks at the report will know what answers Barnaby gave to the survey.
Color Palette
Click the dropdown to select the colors you want your chart visualizations to appear in by default.
Select Reverse Colors to reverse the order the colors in the palette appear.
Modifying Custom Palettes
In addition to choosing from preset color palettes, you can create your own custom palette to use in your reports.
- Click Modify Custom Palettes.

- Click Add Custom Palette.

- Drag your cursor around the middle of the color picker to choose the shade. Drag your cursor on the bar on the right of the color picker to select a color.

- Click Remove to get rid of a color.
- Click the plus sign ( + ) to add another color to your palette. You can add up to eight.
- Click a color to change it.

- Click Create to save your palette.
- Click the edit icon to edit your palette.

- Click the trash icon to delete your palette.
- Click Close.
- Back on the global settings, click Save.
Default Settings
It can be a hassle to edit your colors, fonts, and visualizations over and over again. Global Settings help you create a standard style for your whole report, but what about when you create a new report? Do you have to start editing your global settings all over again?
Thanks to Default Settings, you can choose your favorite global settings for reuse over and over again. Any new reports you create will take on your personalized default settings, and you can easily switch old reports over.
Applying Default Settings
When you click the default settings dropdown arrow, you have three options:

- Save as my default settings: Allows you to save changes you’ve made on this window as personalized default settings. This option does not apply changes to the report you’re working on, but saves them for reuse. These default settings will be applied to new reports you create.
- Apply my default settings: Apply the default settings you saved earlier.
- Apply Qualtrics default: Go back to the default Qualtrics settings.
Page Tab
The Page tab on the global settings window allows you to adjust how the report will appear when printed or saved as a PDF.

- Page Size: Decide the size of paper that each page of your report should fit on when printed. Letter is standard printer paper size.
- Orientation: Decide the orientation of the page. Portrait is standard.
- Margins: Decide the size of the margins. By default this is in inches, but you can change it to centimeters in the Translations tab, described in the section below.
Translations Tab
The Translations tab allows you to make changes for language, default measurements, and timezone.

- Export translations: Click Export to export the translations from the subject report to the file type indicated in the dropdown. More information can be found on our Translating a Survey page.
- Upload translations: Upload a translation file to add a translation to your report. More information can be found on our Translating a Survey page.
- Length Unit: The default unit used to measure margins in your report.
- Timezone: The timezone of your report. If you adjust filters based on time, they will obey this global timezone rather than the timezone in your account settings.
Uploading Report Translations
- Export the report translations file.

- Open the file in a spreadsheet editor on your computer.
- Add your translations to their corresponding language column. Here are some general tips:
- See the List of Language Codes page for guidance about each language column.
- Follow the file’s exact formatting for creating your translations.
- Use the English column (EN) as a guide.
- Copy and paste to ensure formatting is correct. Do not delete or rearrange the columns, as this will cause the import to fail and translations to be lost.
- Do not delete the strings of numbers and letters – these are internal IDs that identify the parts of the dashboard you are translating.
- Save your file as a CSV file with UTF-8 encoding or as a TSV.
- In the Translations tab, click the Choose a file button and select your translation file.

- Click Upload.
- Click Save.
Rater Category Display Logic
Rater Category Display Logic is used to customize the conditions under which a data source is displayed based on how many responses have been submitted by evaluators that have a specific relationship with the subject. You can set logic that allows you to hide or display a data source under specific conditions. Typically this is used to protect response anonymity when there is a low response rate. For example, if only one of the subject’s Peers respond, then the subject knows who gave the responses they’re seeing in the Peer graphs and tables. Hence, you should hide Peer data until a certain amount has been collected.
Creating Rater Category Display Logic
- In the Global Settings, click Modify Rater Category Display Logic.

- Click Create New.

- Give your logic a name so you can easily identify it.
- Choose if you’d like to Hide or Show data when the conditions are met.
- Select the data you’d like to hide or show. You can select the Entire Report, or any of the available data sources, such as manager responses or self evaluations.
- Choose if all of your conditions must be true, or if any of them can be true. See All vs. Any for more information on these options.
- Choose the relationship to base the condition on.
Example: If I wanted to hide manager responses below a certain threshold, I would select Manager.
- Select the operand for your condition.
- Choose how many responses must exist for the condition.
- If desired, click Insert New Condition or Insert New Condition Set to add additional conditions to your logic. See New Conditions and Condition Sets for more information.
- Click Save and Apply.
Using Multiple Rater Category Display Logic Conditions
You can create multiple rater category display logic conditions that will apply to your subject report. After creating rater category display logic conditions, they’ll be saved in the sidebar of display logic editor. You can click on a given condition set to view its conditions and edit them as needed. To remove a display logic set from your report, click the X next to the display logic’s name.
Custom Metrics
You can make your own custom metrics in reports. Using equations and existing project fields, you can create new results that can then be displayed in text areas in your report.
Creating a Custom Metric
This is where you can view all the custom metrics you created for this report, and create new ones.
- Click the Settings gear.

- Scroll to Custom Metrics and select Modify Custom Metrics.
- Click Create Custom Metric.

- Name your custom metric.

- Enter your equation into the field. See below for a list of available syntax and operators.
- You can also use existing project fields in your equations. See the next section on piped text.
Inserting Piped Text
You can insert existing data into your metrics using piped text. This allows you to calculate new values based on data you’ve already collected.
- To include an existing field in the custom metric, click Insert Piped Text.
- Hover over one of the following options:
- Survey Data: This is the project you created the report in. Total responses refers to the total number of responses collected in the project. You can also hover over a question or scoring category of your choice and select one of the following metrics:
- Mean: The average value of the responses collected. Calculated using recode values.
- Minimum: The minimum value provided as an answer to the question. Calculated using recode values.
- Maximum: The maximum value provided as an answer to the question. Calculated using recode values.
- Net Promoter Score: See Calculating Net Promoter Score®.
- Response Count: The number of responses provided to the question. If the question has display logic or doesn’t have validation, this number might be lower than the total number of responses for the survey.
- Sum: The sum of all answers to the question. Calculated using recode values.
- Data Sources: Choose from one of the projects in your account. For every survey, you can choose the Total responses collected, or select a question or scoring category in that project and then one of the metrics listed above.
- Survey Data: This is the project you created the report in. Total responses refers to the total number of responses collected in the project. You can also hover over a question or scoring category of your choice and select one of the following metrics:
- Click Save when you’re finished.
Example: We want to create a weighted calculation. We have two scoring categories we want to include: communication and openness. We want to weight the average communication score 2 times, then add it to the average openness. Here’s how we combine them in a custom metric:
Syntax
You can use periods for decimals (e.g., 3.14) but you cannot use commas (e.g., 100,000).
Spaces between numbers and operators do not affect the equation’s result. For example, 3 + 3 and 3+3 would have the same result of 6.
Available Operations
Addition, Subtraction, Multiplication, and Division
1 + 2 – 3 / 4 * 8 results in -3.
Parentheses
Parentheses may be added to specify order of operations.
( 1 + 2 – 3 ) / 4 * 8 results in 0.
Not Supported
Custom metrics do not support exponents or any other operations not listed above.
Using Custom Metrics in Reports
Click on or create a text area. Click on the text area until you see the rich content editor, then use the piped text menu ( {a} ) to select a custom metric.
Managing Custom Metrics
You can edit a custom metric’s name and equation at any time.
You can also copy a custom metric or click the X to delete it.















